GA4で計測するクリック・イベントをGoogleタグマネ―ジャーで設定する
先日、GA4で計測する「ボタン等のクリック・イベント」をGoogleタグマネージャーで設定する機会がありましたので、その方法を共有します。まずは事前の作業として、測定の対象となるボタン等に、クラス名またはIDを振ります。今回はGTM(Google タグ・マネージャー)で設定します。
変数の設定
- 1.GTMの管理画を開き、左袖のメニューから「変数」をクリックします。
- 2.画面が遷移しましたら、右上の「設定」をクリックします。
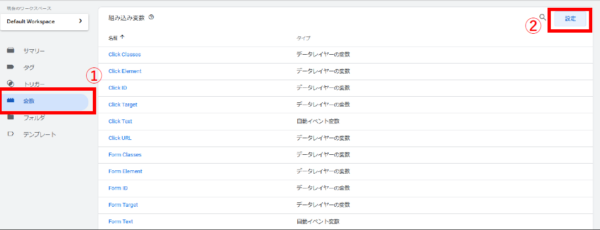
- 3.「組み込み変数の設定」画面が開きますので、下図の様に上述のAで設定したパーツ(クリックイベントを計測するパーツ)にクラス名を付与した場合は「click Classes」を、IDを付与した場合は「click ID」にチェックを入れ、画面を閉じます。
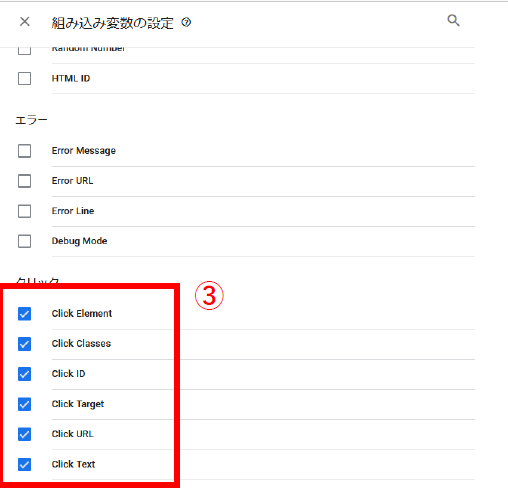
トリガーの設定
トリガーの設定を行います。「トリガー」とは、計測を行う条件のことです。今回は「pdf_click」というIDを持つ要素がクリックされたら、イベントを「発火」させるものとします。
- 1.GTMの設定画面で左袖のメニューから「トリガー」を選択する。
- 2.右上にある「新規」ボタンを押す。
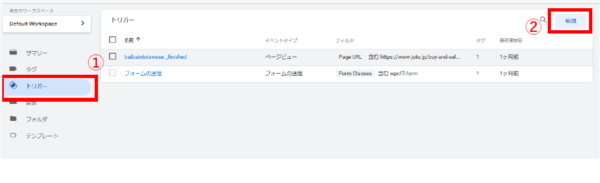
- 3.トリガーの名称を入力する。ここでは「PDFリンク・クリック」としました。
- 4.「トリガーの設定」をクリックする。
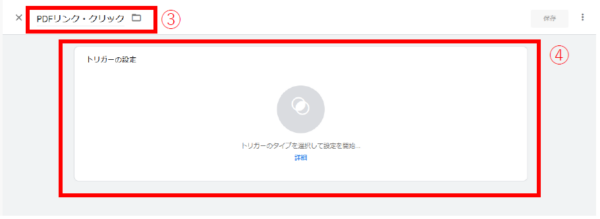
- 5.「リンクのみ」を選択します。
※対象となるリンクがAタグ、又はAreaタグでは無い場合は、「すべての要素」を選択して下さい。
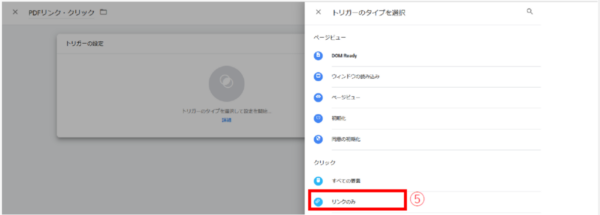
- 6.「一部のリンククリック」にチェックを入れます。
- 7.計測条件に「Click ID」「等しい」「pdf_click」(該当のボタンのID名)を入力します。
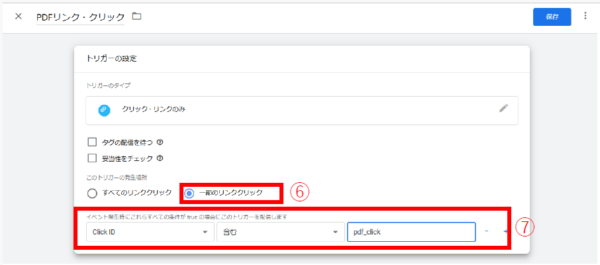
- 8.上記までの作業が終わったら、右上のある「保存」ボタンをクリックして保存します。
イベントタグの設定
最後にイベントを計測するタグの設定を行います。今回は先ほど設定した条件(トリガー)が発生した際に、クリックイベントをGA4に送信するという内容で設定をします。
- 1.左袖のメニューから「タグ」を選択します。
- 2.「新規」をクリックします。
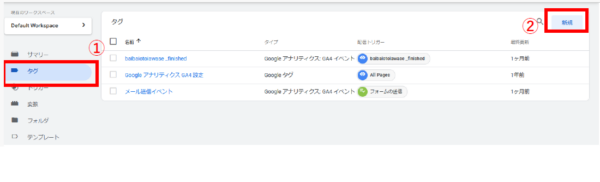
- 3.任意の「タグ名」を入力する。
※ここでは「クリック・イベント」としました。 - 4.「タグの設定」を選択する。
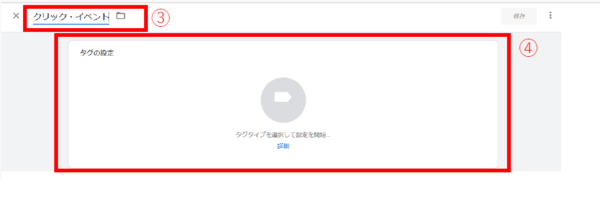
- 5.おすすめ内にある「Googleアナリティクス」を選択します。
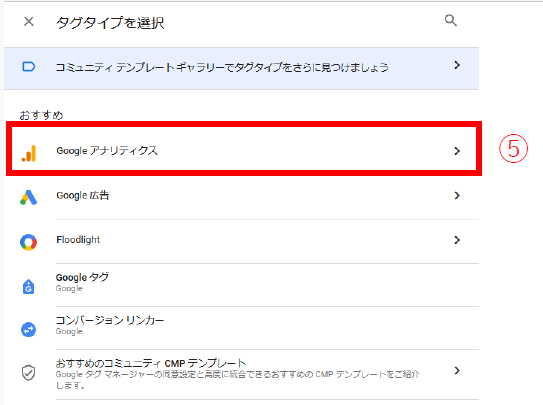
- 6.「Googleアナリティクス:GA4イベント」を選択します。
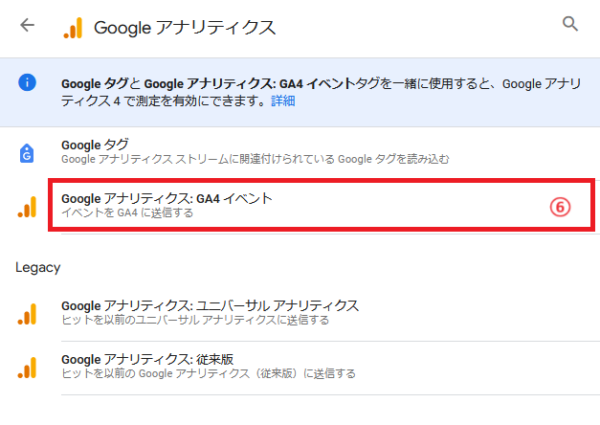
後はこのタグ設定画面の下にある「トリガー」をクリックし、先に作成トリガーを選択すれば完了です。
以上で設定完了になります。
尚この設定は、GTMの「プレビュー」機能では動作を確認できませんのでご注意下さい。
Author of this article
websuccess-staff
